Poradnik importowania ze Spotify
Aby móc zaimportować historię odtwarzania, musisz posiadać stats.fm Plus.
1. Poproś o swoje dane ze Spotify
Aby poprosić o pliki {endsong}, wystarczy nacisnąć odpowiednie przyciski na stronie Spotify.
Aby rozpocząć, otwórz Strona ustawień prywatności na stronie Spotify.
Przewiń w dół do sekcji "Pobierz swoje dane".
Skonfiguruj stronę, aby wyglądała tak, jak na poniższym zrzucie ekranu (odznacz pole "Dane konta" i zaznacz "Rozszerzona historia odtwarzania").
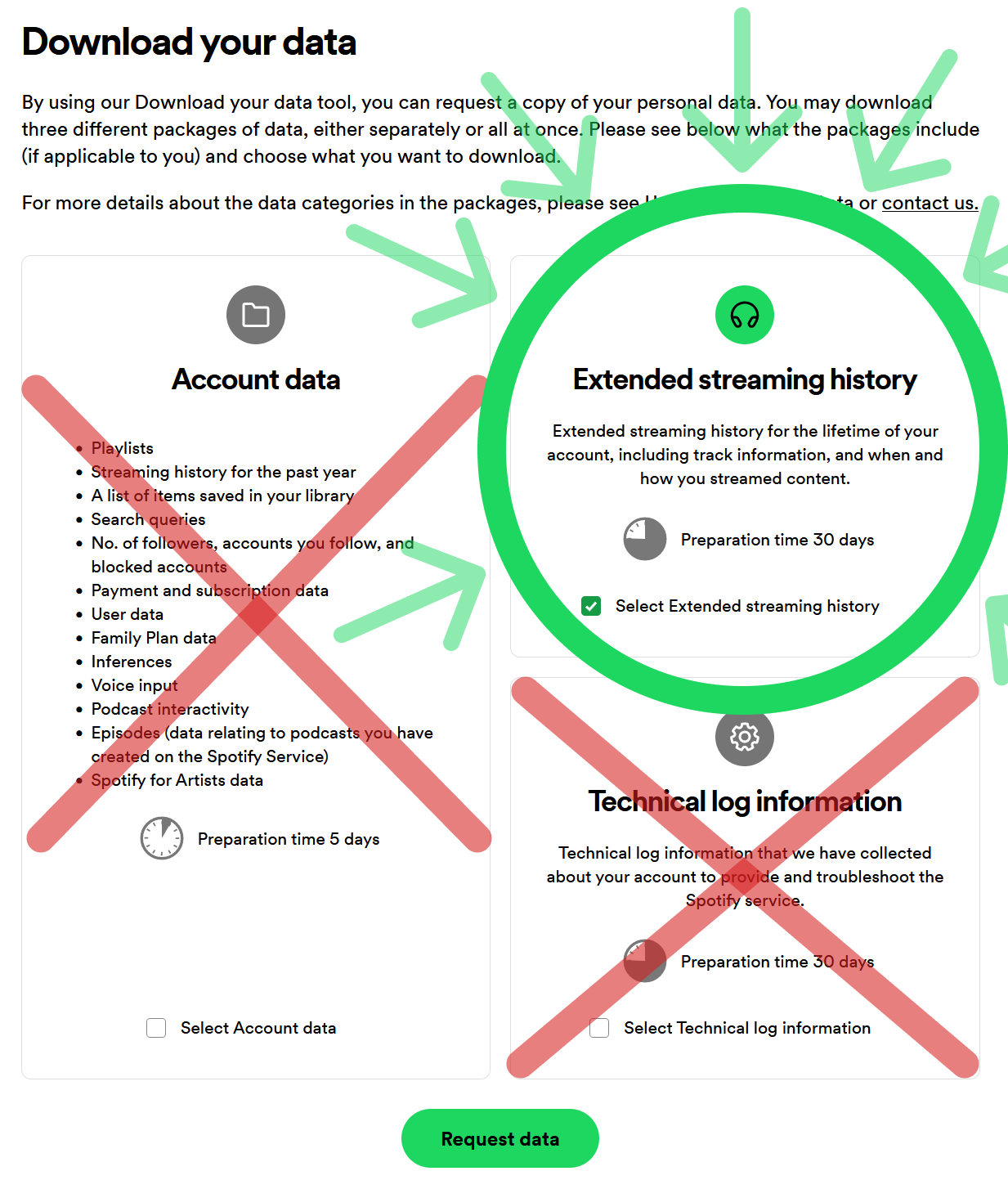
Wcisnij przycisk "Poproś o dostęp do danych".
2. Potwierdź żądanie
Gdy tylko Twoje żądanie zostanie zaakceptowane przez Spotify, otrzymasz link do potwierdzenia żądania w wiadomości e-mail. Potwierdź je, a Spotify rozpocznie gromadzenie Twoich danych.
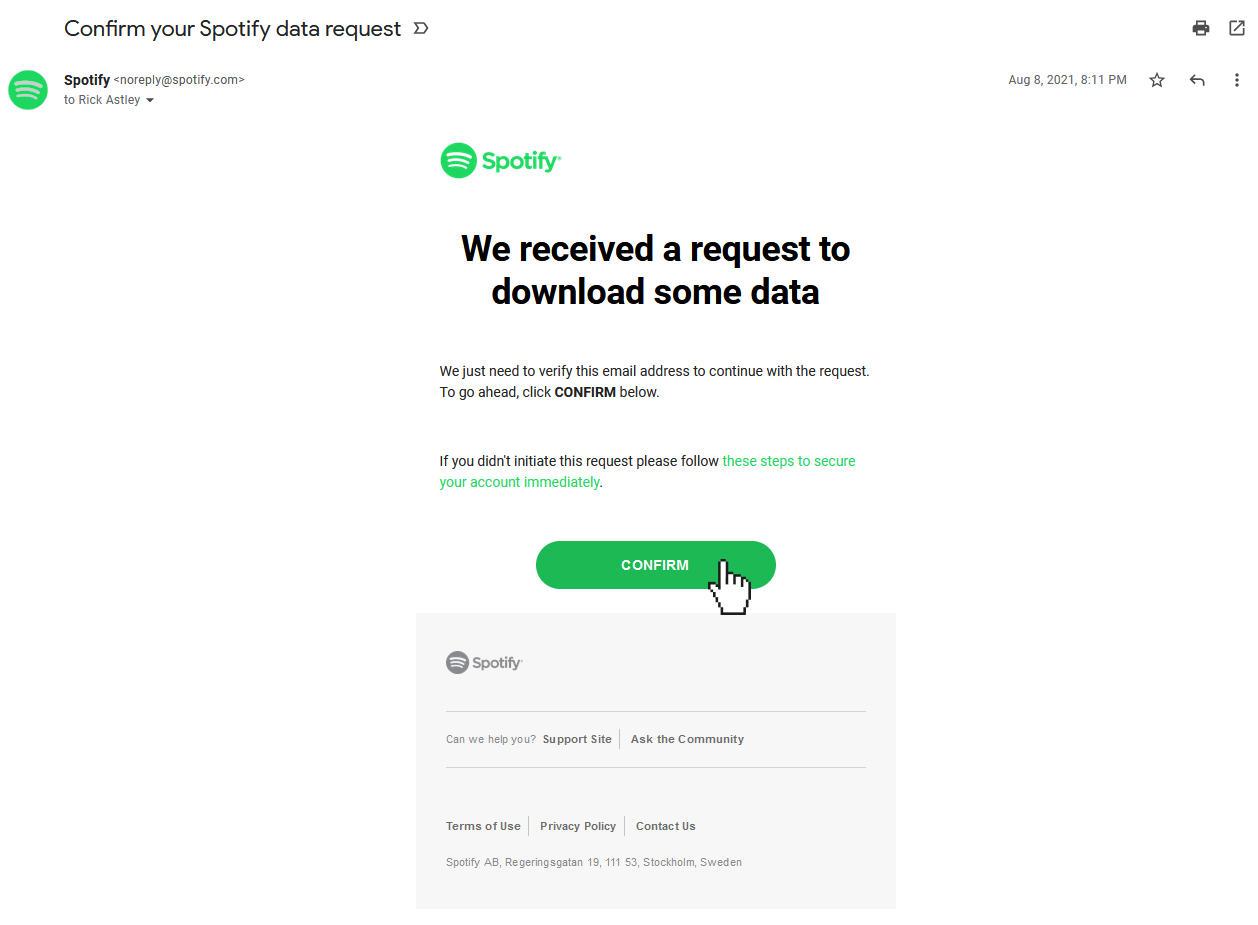
3. Włącz Zsynchronizuj historię odtwarzania, żeby zapobiec luce w Twoich danych
4. Poczekaj, aż otrzymasz swoje dane
Może to zająć trochę czasu. Jak podaje Spotify:We're currently gathering a copy of your personal data. This shouldn't take longer than 30 days. But don't worry, we'll send you an email when it's ready.To wciąż dość długi czas oczekiwania, ale zaufaj mi, że warto :)
5. Pobierz i rozpakuj pliki
Gdy Twoje dane będą gotowe do pobrania, otrzymasz e-mail z linkiem do pobrania pliku .ZIP. Musisz rozpakować ten plik, zanim przejdziesz dalej. Możesz dowiedzieć się, jak rozpakować pliki .ZIP na tej stronie.
Nigdy nie dziel się swoimi plikami z innymi! Pliki mogą zawierać mnóstwo danych osobistych, w zależności od tego, co Spotify Ci wysłało.
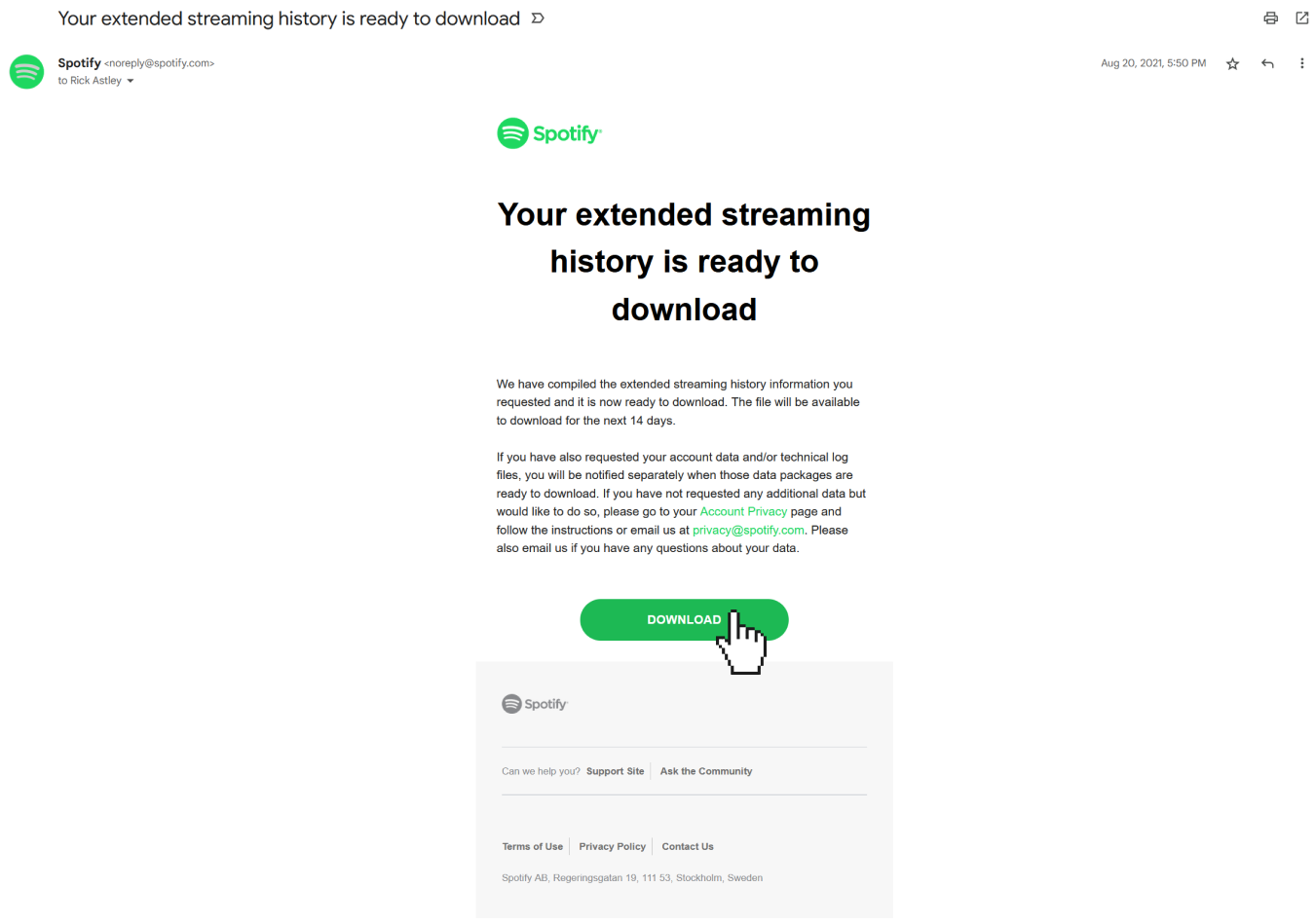
6. Importuj swoje pliki
Po pobraniu plików na urządzenie i ich rozpakowaniu, możesz wybrać pomiędzy przesłaniem plików poprzez stronę internetową importu stats.fm lub poprzez zintegrowany import w aplikacji na telefonie.
- Web Import
- App Import
When you have received your .json files, go to https://stats.fm/import, and make sure you are logged in. You can either drag and drop the files in the designated area or click on the area to open a file picker. Select the files you want to upload and confirm the upload. The files will be placed in a queue and once you are ready, press the Upload button in the top right to start the upload.
Your files will now be processed, this can take a few minutes.
Jeśli nie lubisz wpatrywać się w stronę internetową przez długi czas, możesz zamknąć kartę, kiedy Twoje odtworzenia będą przetwarzane.
Aby zaimportować swoje pliki za pośrednictwem aplikacji, otwórz aplikację stats.fm. Następnie kliknij ikonkę ustawień w prawym górnym rogu ekranu. W menu, które się otworzy, kliknij "Importuj pliki".
On the page you just landed on, you can click the "Upload your data" button to open the file picker. Locate the files you want to upload and click on them. Finally, the files are prepared to be uploaded in the Upload queue, confirm the upload by utilizing the Upload button and the files are being processed.
No importable files present in the files you received? Check out this article.
Po dotarciu danych na serwery stats.fm, muszą one zostać przetworzone. Duplikaty odtworzeń zostaną odfiltrowane, a dla każdego odtworzenia zostanie wykonanych wiele obliczeń w celu bezpiecznego zapisania go w bazie danych. Może to zająć trochę czasu. W zależności od ilości odtworzeń i ilości osób importujących swoje dane jednocześnie, może to zająć od kilku sekund do kilku godzin. Dla każdego przesłanego pliku otrzymasz powiadomienie z aplikacji stats.fm o statusie przesłanego pliku.
Import plików się nie powiódł? Spróbuj ponownie wgrać błędne pliki.
7. Gotowe!
Gratulacje! Teraz możesz zobaczyć swoją pełną historię słuchania, liczbę odtworzeń i wiele więcej. Twoje przyszłe odtworzenia będą automatycznie synchronizowane z bazą danych.