Spotify-Import-Anleitung
Um deinen Spotify-Streamingverlauf importieren zu können, musst du stats.fm Plus haben.
1. Daten von Spotify anfordern
Um die {endsong}-Dateien anzufordern, drücke einfach die entsprechenden Schaltflächen auf der Spotify-Website.
Um loszulegen, öffne die Datenschutz-Seite auf der Spotify-Website.
Scrolle nach unten zum Abschnitt "Deine Daten herunterladen".
Konfiguriere die Seite, dass sie so aussieht wie auf dem Screenshot (Die Boxen für "Kontodaten" abwählen und für den "Erweiterten Streamingverlauf" auswählen).
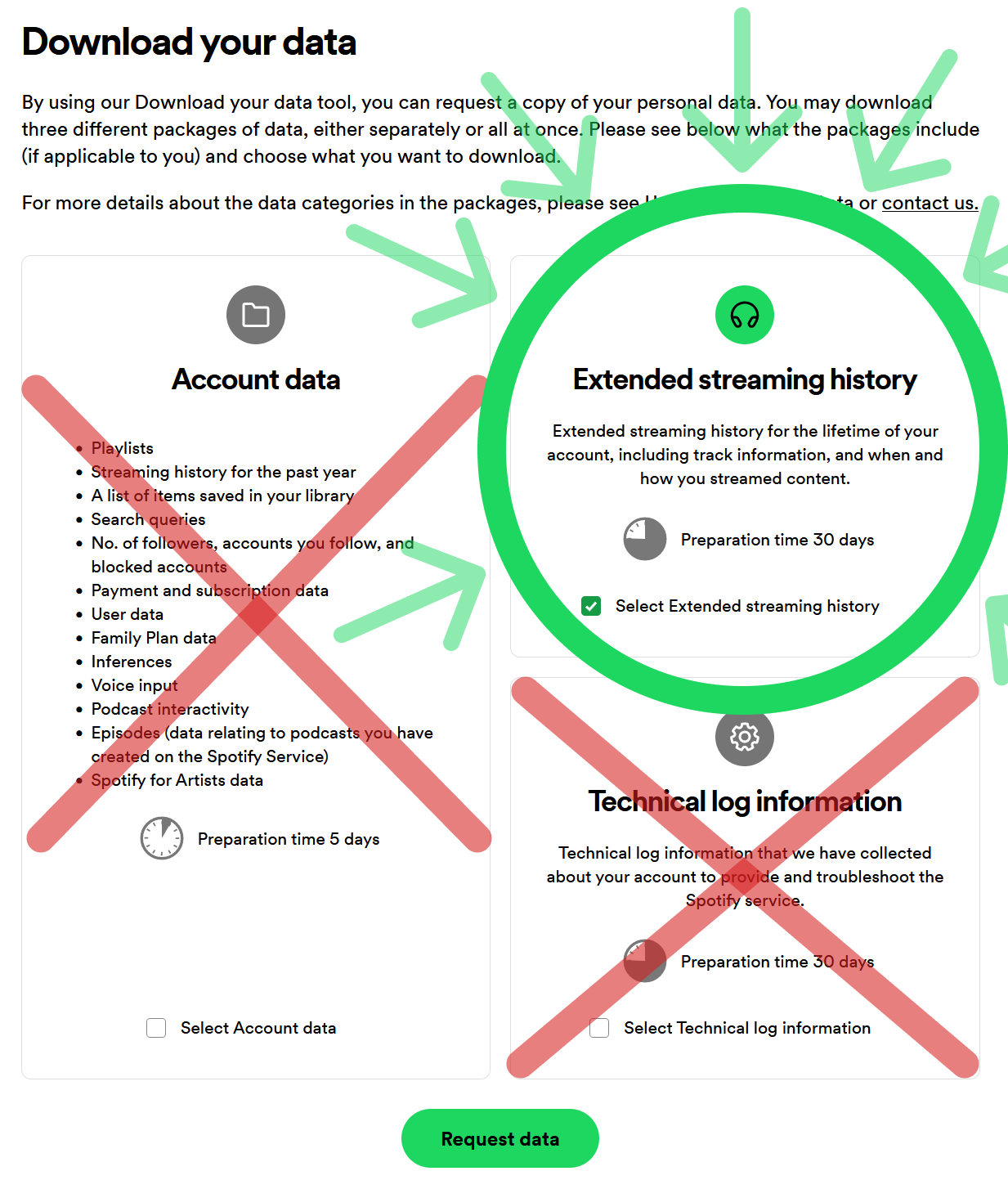
Drücke auf die Schaltfläche "Daten anfordern".
2. Bestätige deine Anfrage
Sobald deine Anfrage von Spotify angenommen wurde, erhältst du einen Link zur Bestätigung der Anfrage in per E-Mail. Bestätige sie und Spotify wird beginnen, deine Daten zusammenzustellen.
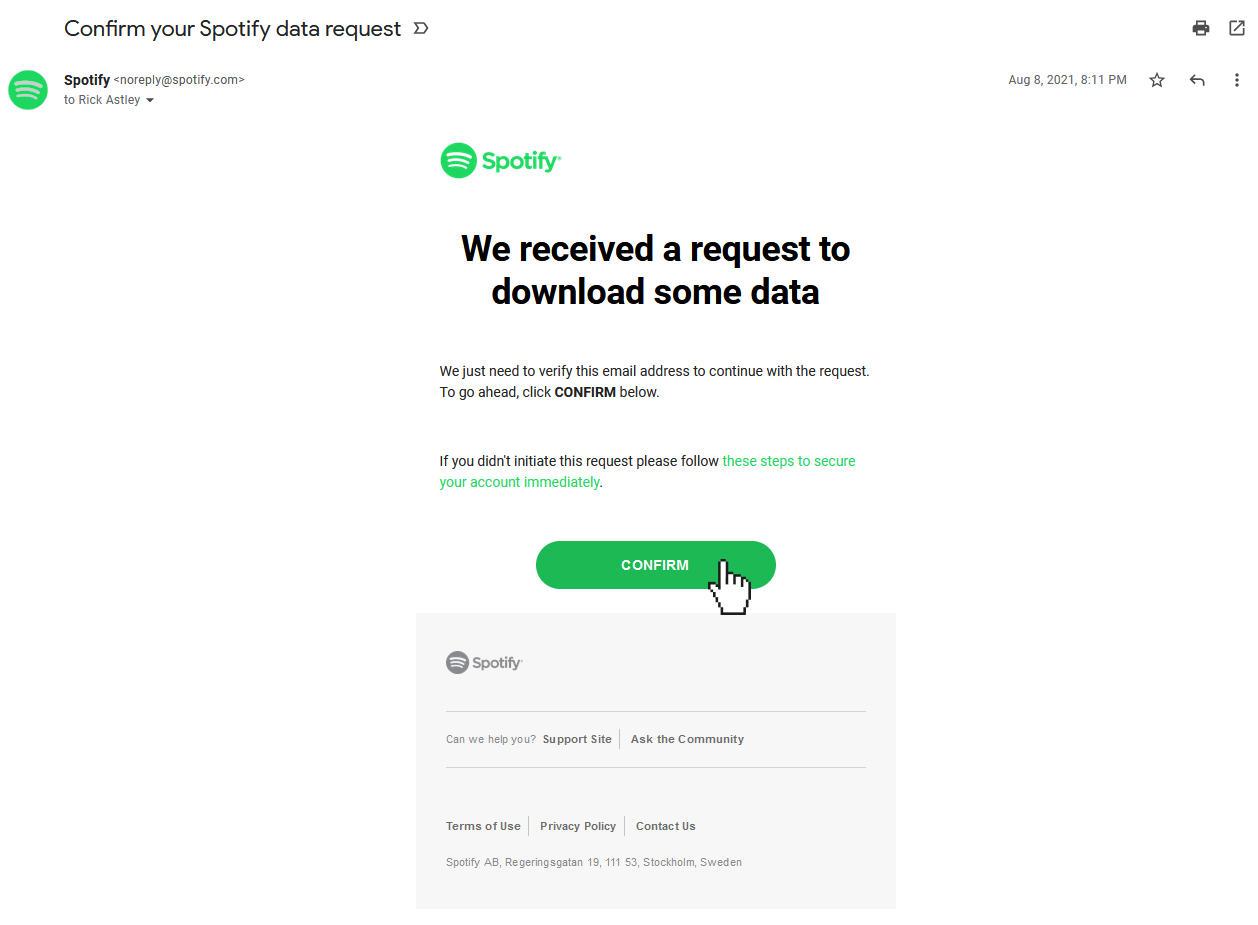
3. Turn on Sync streams to prevent a gap in your data
4. Warte, bis du deine Daten erhältst
Dies kann eine Weile dauern. Wie Spotify feststellt:We're currently gathering a copy of your personal data. This shouldn't take longer than 30 days. But don't worry, we'll send you an email when it's ready.Das ist immer noch eine lange Wartezeit, aber vertraue mir: Es lohnt sich :)
5. Dateien herunterladen und extrahieren
Sobald deine Daten zum Download bereit sind, erhältst du eine E-Mail mit einem Link zum Download einer ZIP-Datei. Du musst diese Datei extrahieren, um fortzufahren. Erfahre wie du .ZIP-Dateien extrahierst unter dieser Seite.
Teile niemals deine Dateien mit anderen! Teile deine Dateien niemals mit anderen! Die Daten könnten viele persönliche Informationen enthalten, je nachdem, was Spotify dir gesendet hat.
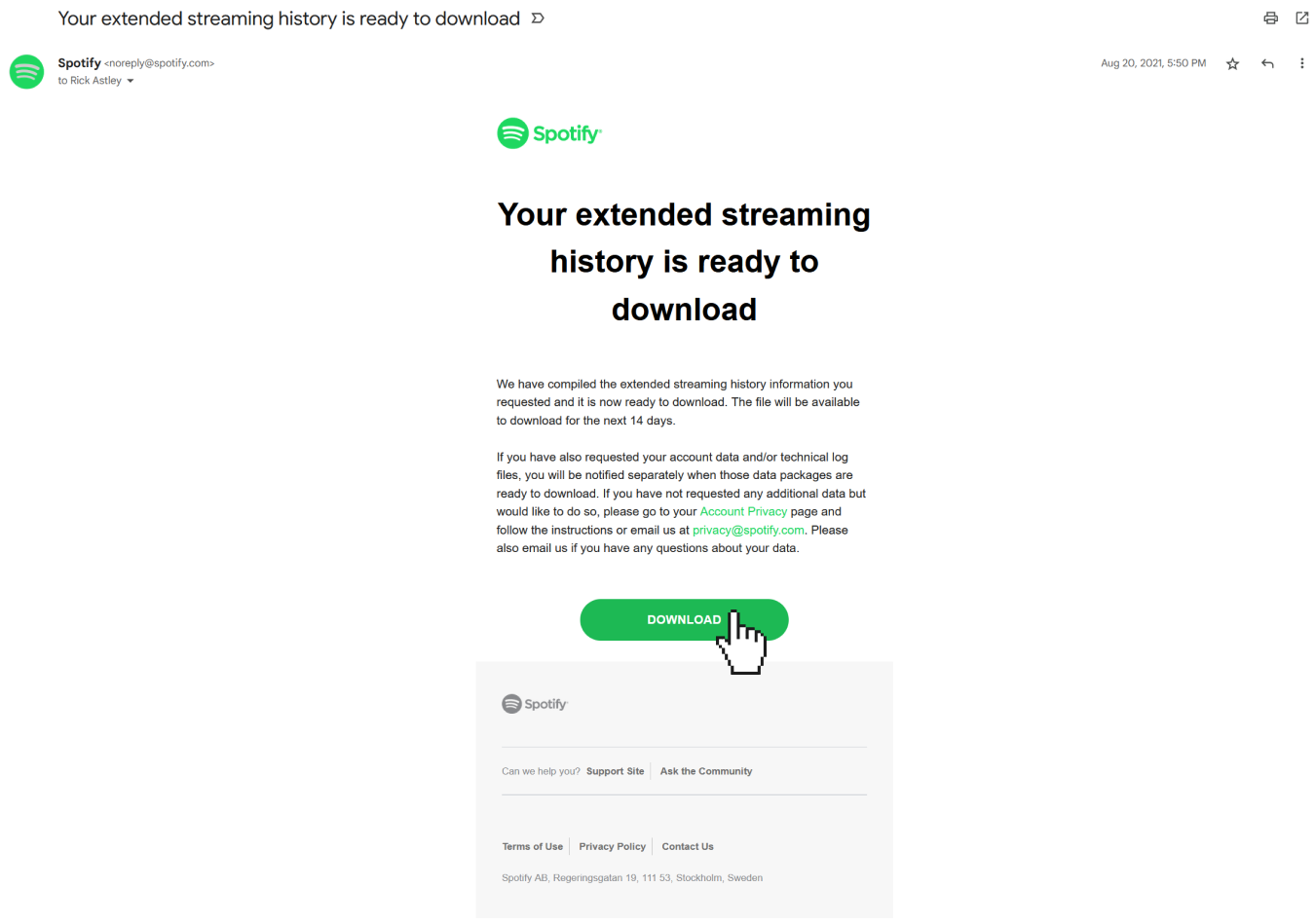
6. Dateien importieren
Nachdem du die Dateien auf dein Gerät heruntergeladen und entpackt hast, kannst du zwischen dem Hochladen der Dateien über die stats.fm Web-Importseite oder über den integrierten In-App-Import auf dem Handy wählen.
- Web Import
- App Import
When you have received your .json files, go to https://stats.fm/import, and make sure you are logged in. You can either drag and drop the files in the designated area or click on the area to open a file picker. Select the files you want to upload and confirm the upload. The files will be placed in a queue and once you are ready, press the Upload button in the top right to start the upload.
Your files will now be processed, this can take a few minutes.
Du kannst den Tab schließen, wenn du die Verarbeitung deiner Streams auf der Webseite nicht beobachten möchtest.
Um deine Dateien über die App zu importieren, öffne die stats.fm App. Klicke dann auf das Einstellungssymbol oben rechts auf dem Bildschirm. Klicke im geöffneten Menü auf "Dateien importieren".
On the page you just landed on, you can click the "Upload your data" button to open the file picker. Locate the files you want to upload and click on them. Finally, the files are prepared to be uploaded in the Upload queue, confirm the upload by utilizing the Upload button and the files are being processed.
No importable files present in the files you received? Check out this article.
Sobald deine Streams die stats.fm Server erreicht haben, müssen sie verarbeitet werden. Doppelte Streams werden ausgefiltert und es werden für jeden Stream viele Berechnungen durchgeführt werden, um ihn sicher in der Datenbank zu speichern. Das kann eine Weile dauern. Abhängig von der Anzahl der Streams und der Anzahl der Leute, die ihre Streams parallel importieren, dies kann von ein paar Sekunden bis zu ein paar Stunden dauern. Für jede hochgeladene Datei erhältst du von der stats.fm App eine Benachrichtigung über den Status der hochgeladenen Datei.
Import der Datei fehlgeschlagen? Bitte versuche, die fehlgeschlagenen Datei(en) erneut hochzuladen.
7. Fertig!
Herzlichen Glückwunsch! Du kannst jetzt deinen vollständigen Hörverlauf, die Abspielanzahl und vieles mehr ansehen. Deine zukünftigen Streams werden automatisch mit der Datenbank synchronisiert.